10. VirtualBox 安装 Ubuntu 20.04
10.1. 前置条件
VirtualBox 6.1
Ubuntu 20.04 ISO 镜像(PC 版)
10.2. 安装流程
创建 Ubuntu 虚拟机
在“工具”条目选择“新建”,在弹出的对话框里输入“虚拟机名称”,以及虚拟机安装的“文件夹”,然后“类型”选择 Linux,“版本”选择 Ubuntu (64-bit),点击下一步。
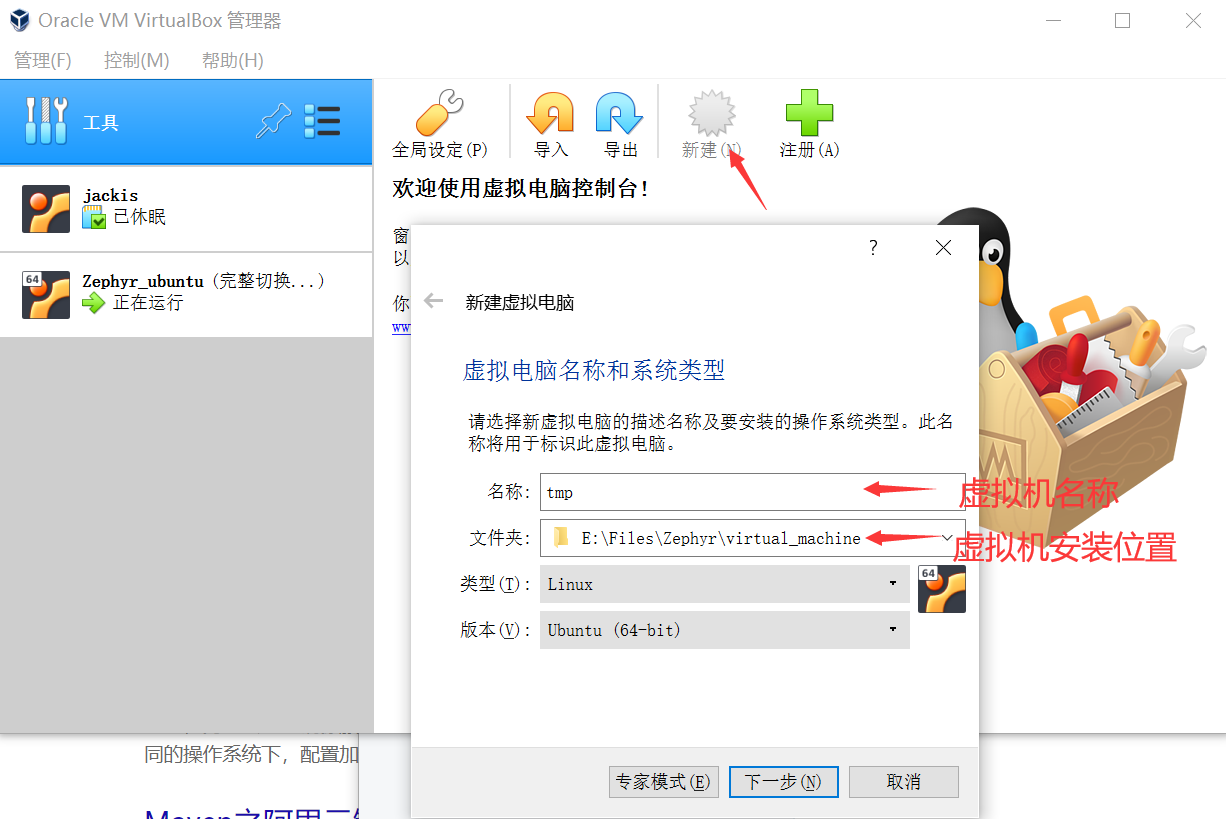
将虚拟机的内存大小设置为 2048MB,点击下一步。
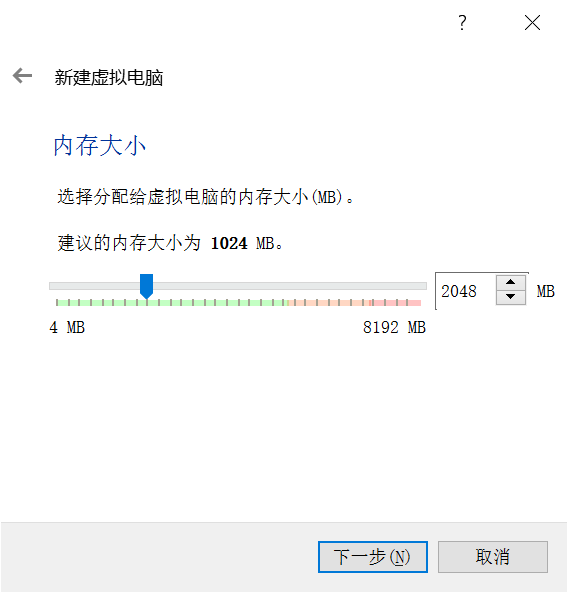
选择“现在创建虚拟硬盘”,点击“创建”。
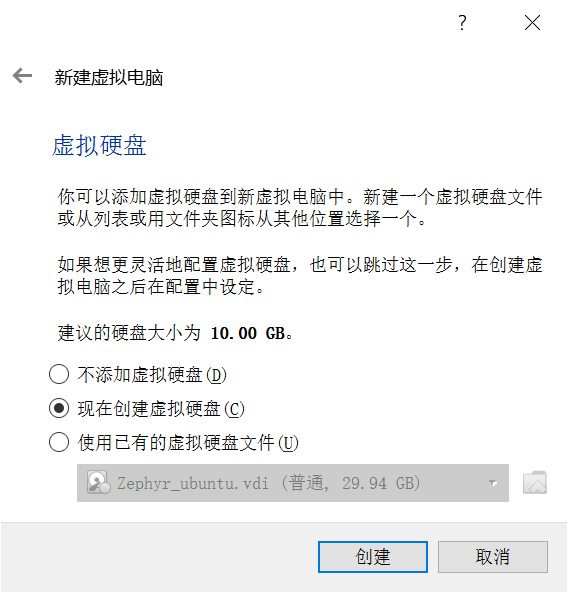
选择“VDI”类型,点击“下一步”。
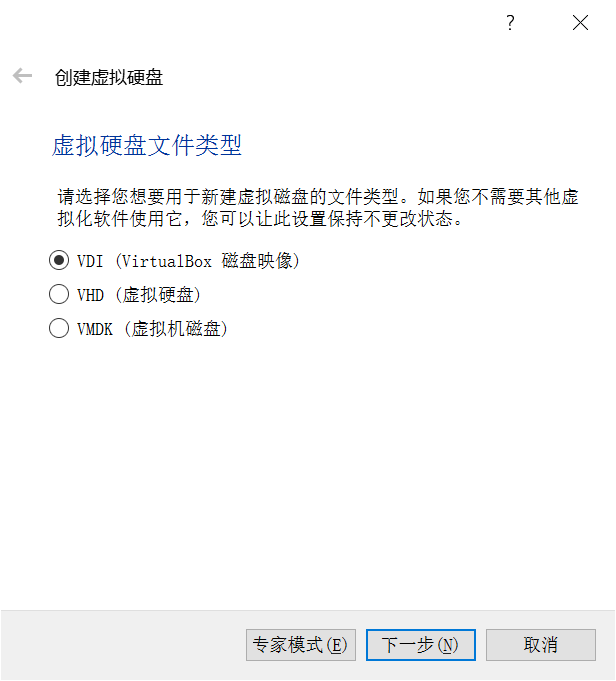
选择“动态分配”,点击“下一步”。
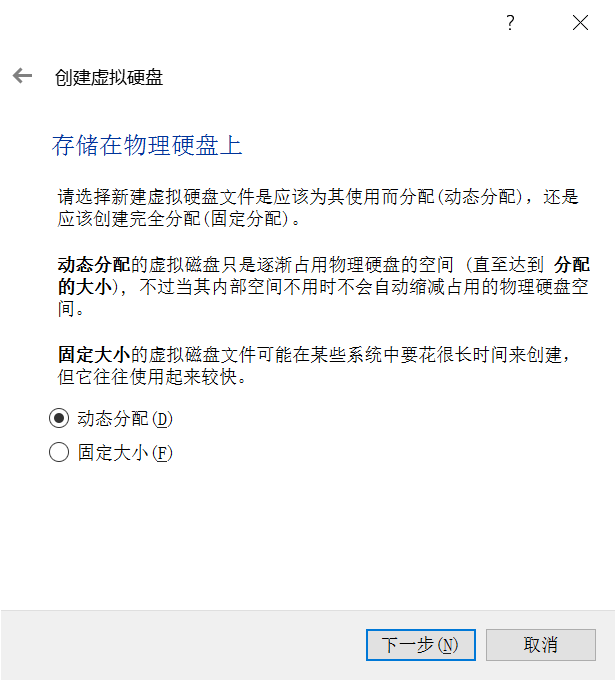
这里将虚拟硬盘的大小调节为 30GB,然后点击“创建”即可。
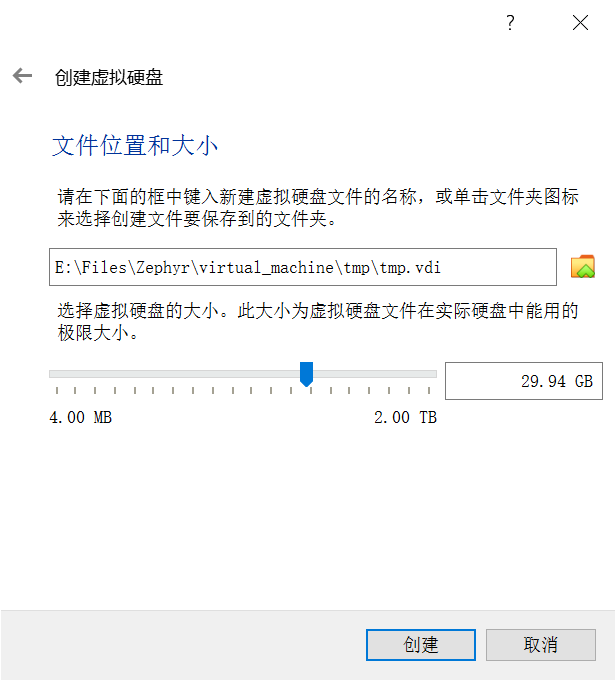
安装 Ubuntu
安装 Ubuntu 之前需要将虚拟机的网断掉,否则在安装过程中会试图使用 apt 安装软件,国内会特别慢。在“设置 - 网络”里。
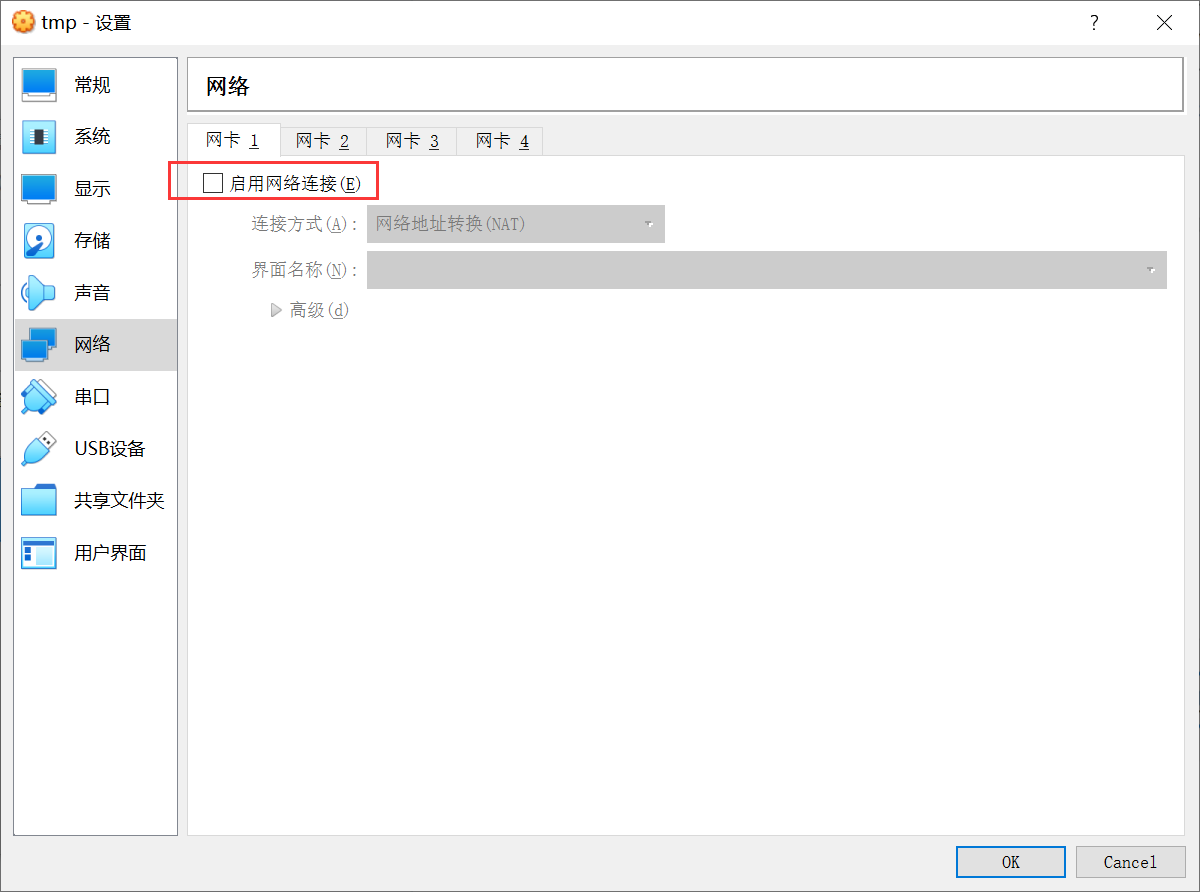
然后点击启动,选择启动盘为我们自己的镜像文件,点击启动。
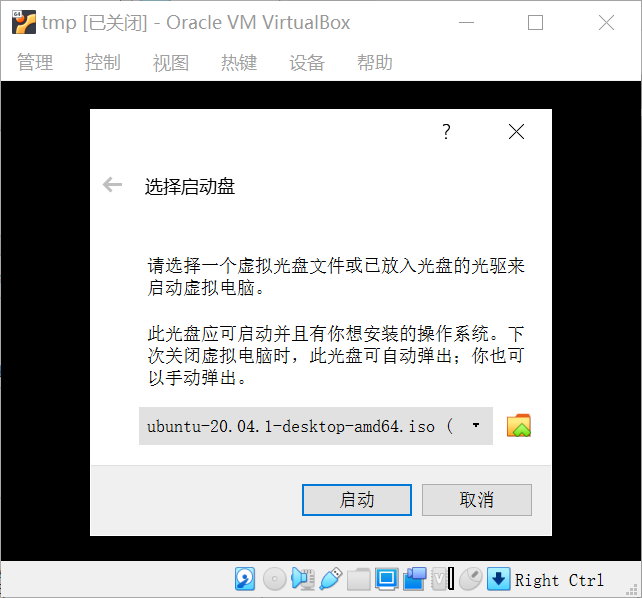
直接点击“Install Ubuntu”,
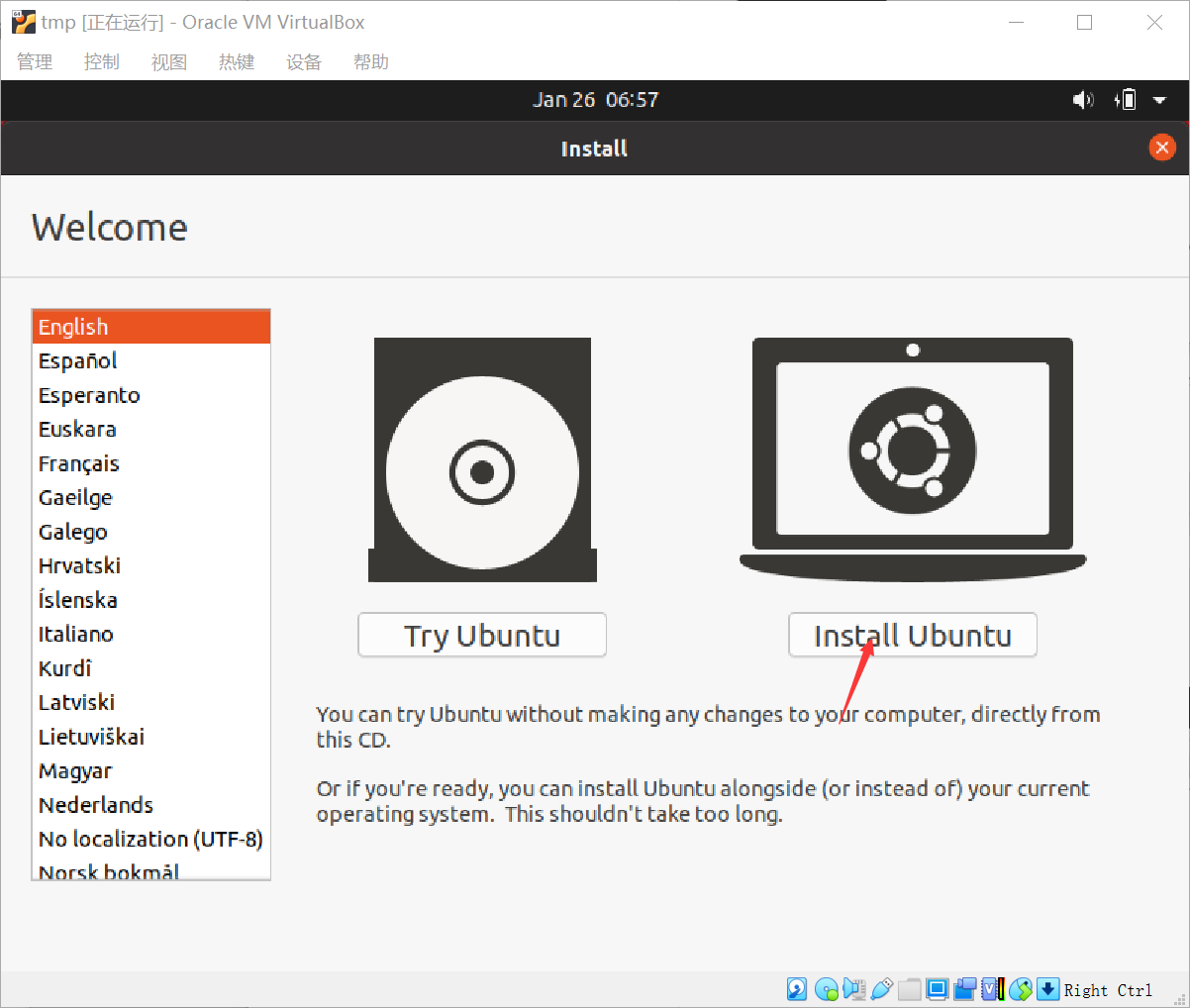
然后继续点击“Continue”,
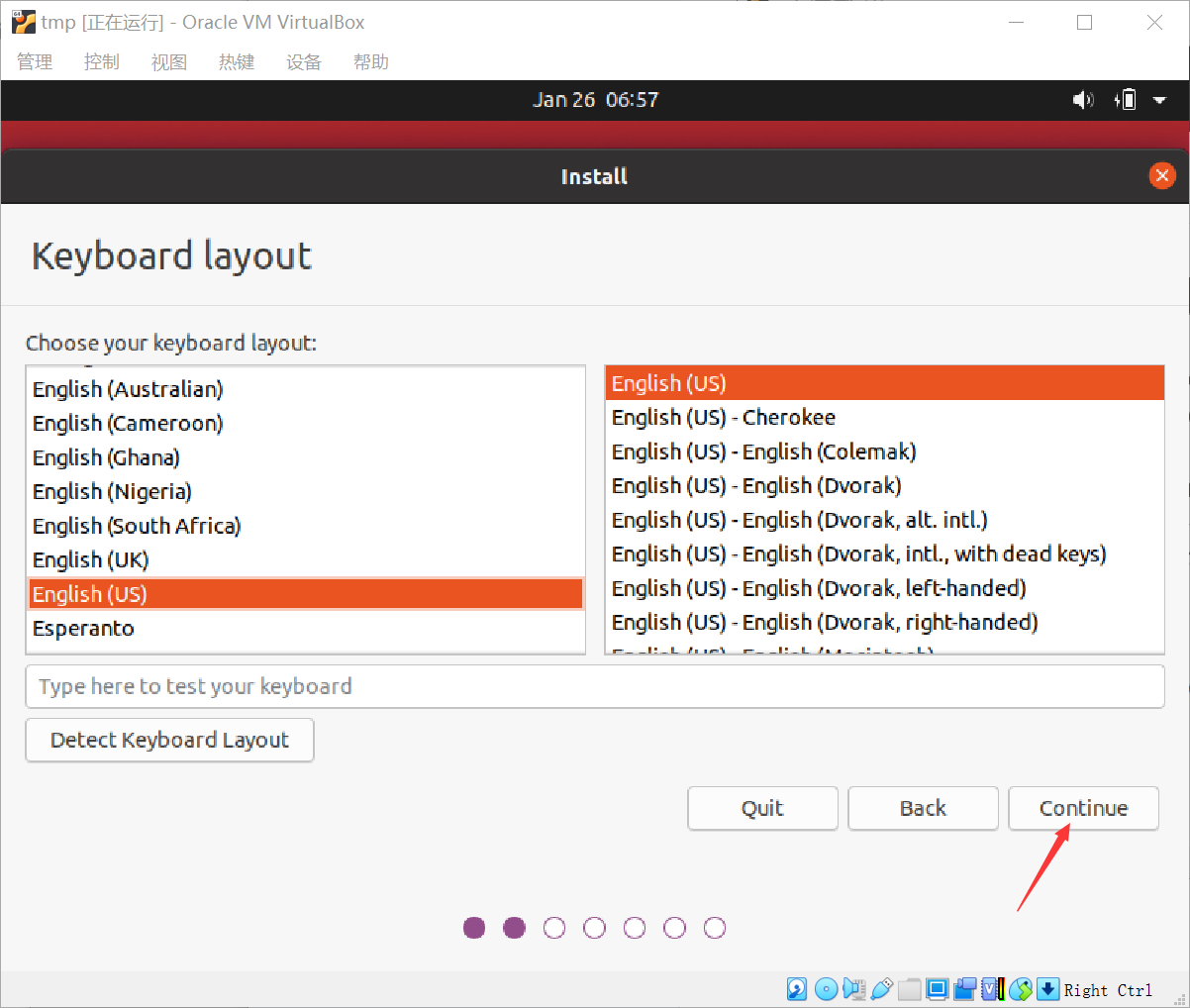
由于我们虚拟机内主要是跑程序,不需要 office, games, media players 这些工具,因此选择 “Minimal installation”,然后点击 “Continue”。
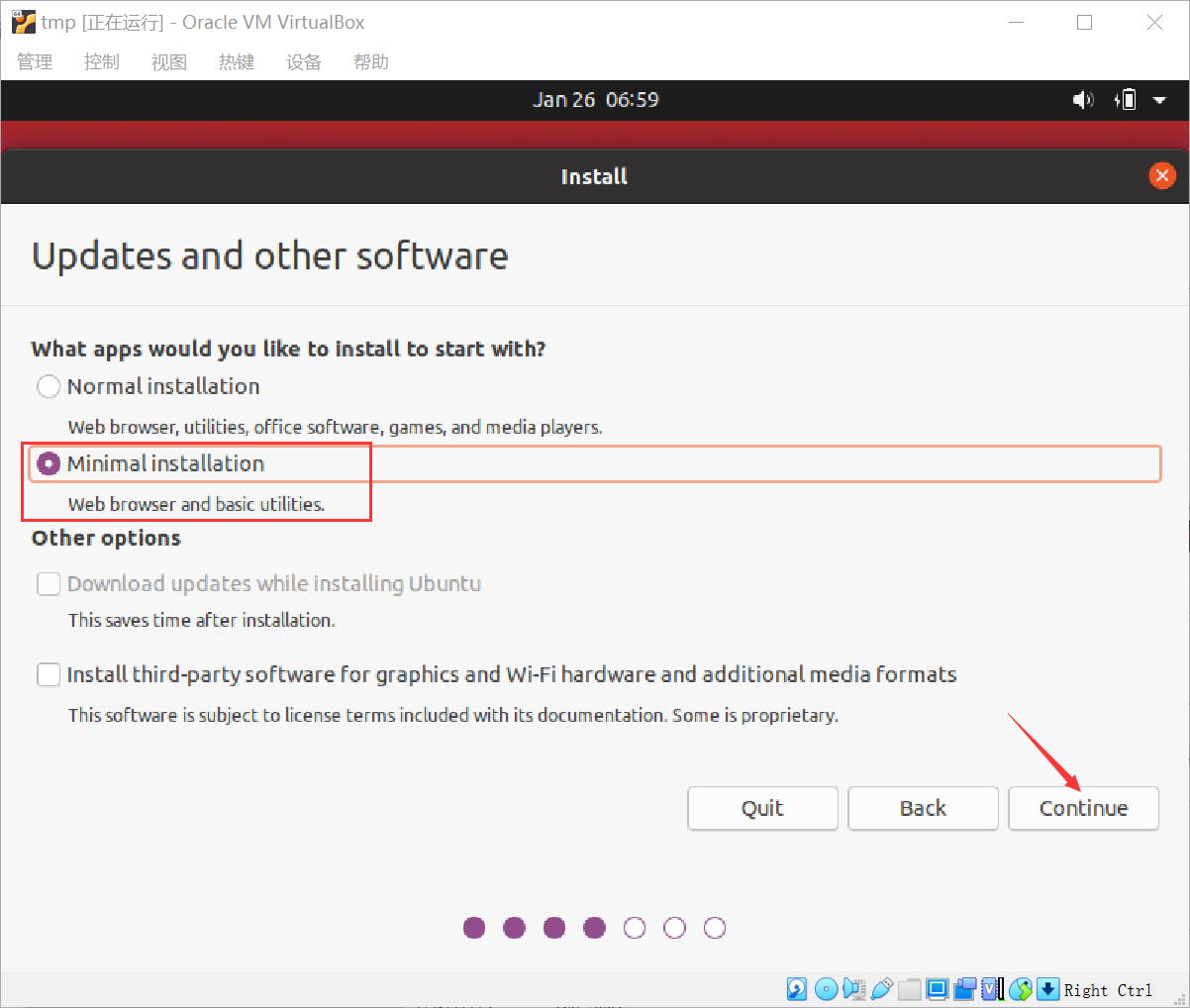
点击 “Install Now”。
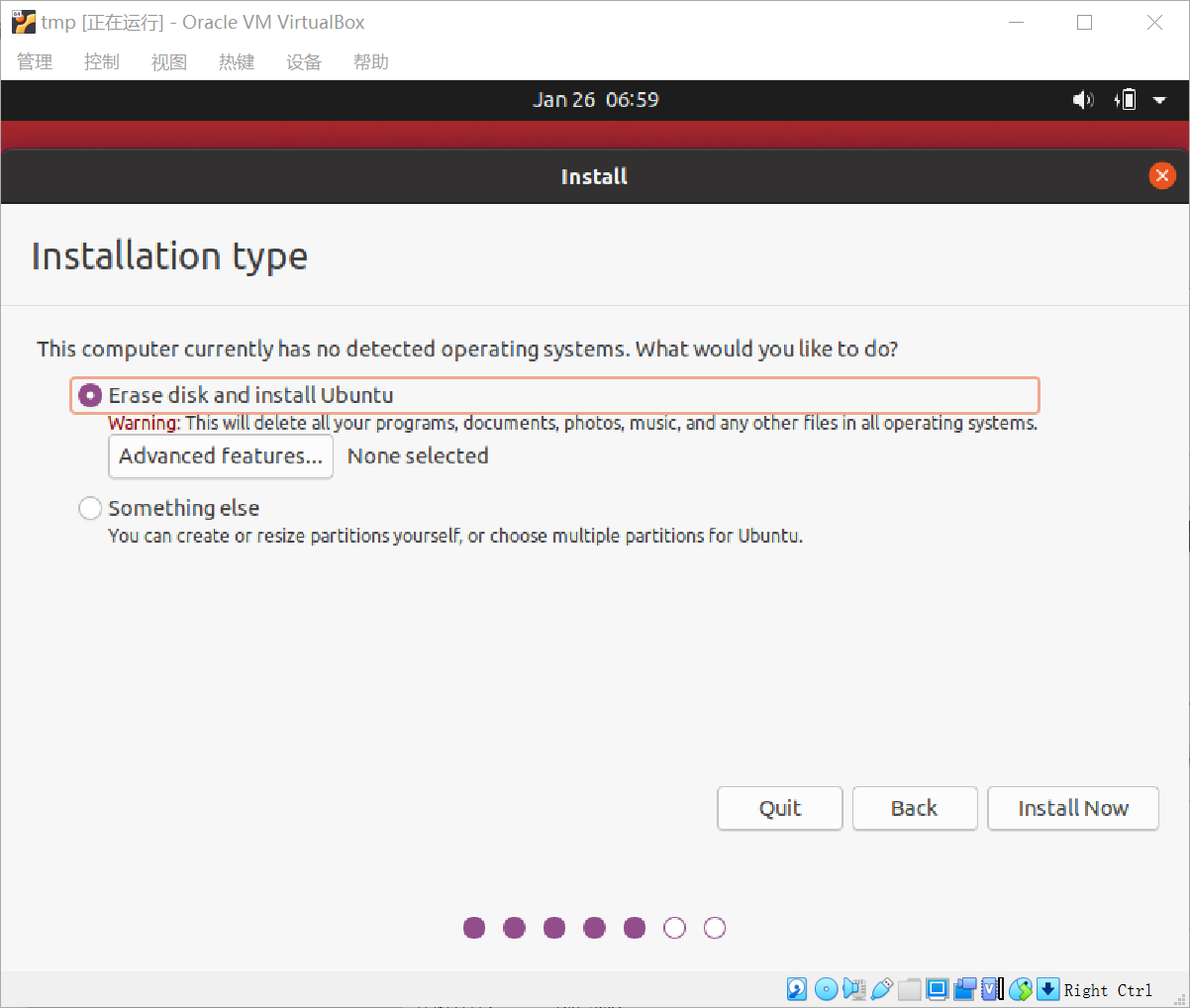
在弹出的对话框里选择 “Continue” 开始安装,
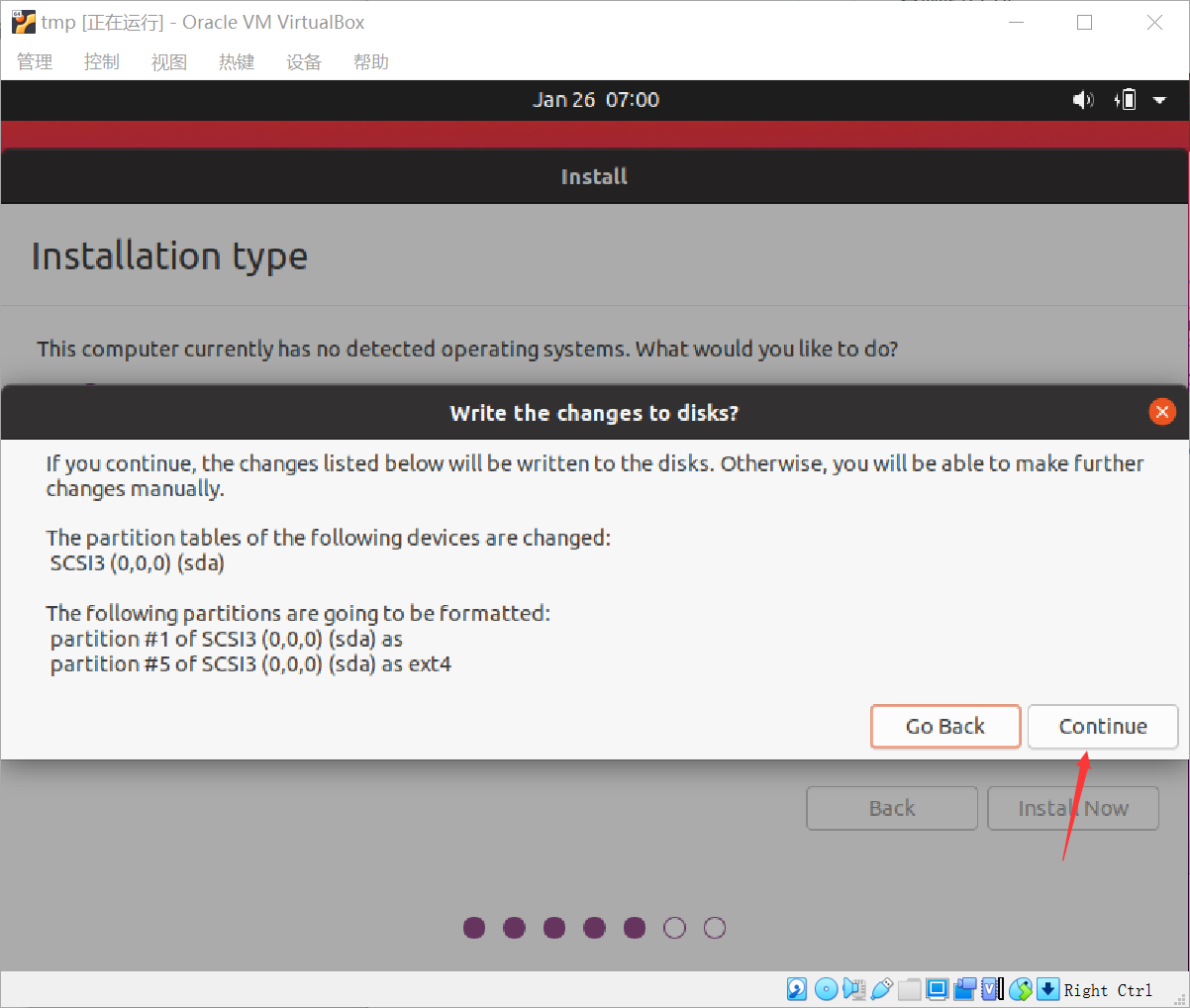
选择时区为 “Shanghai”,点击 “Continue”。
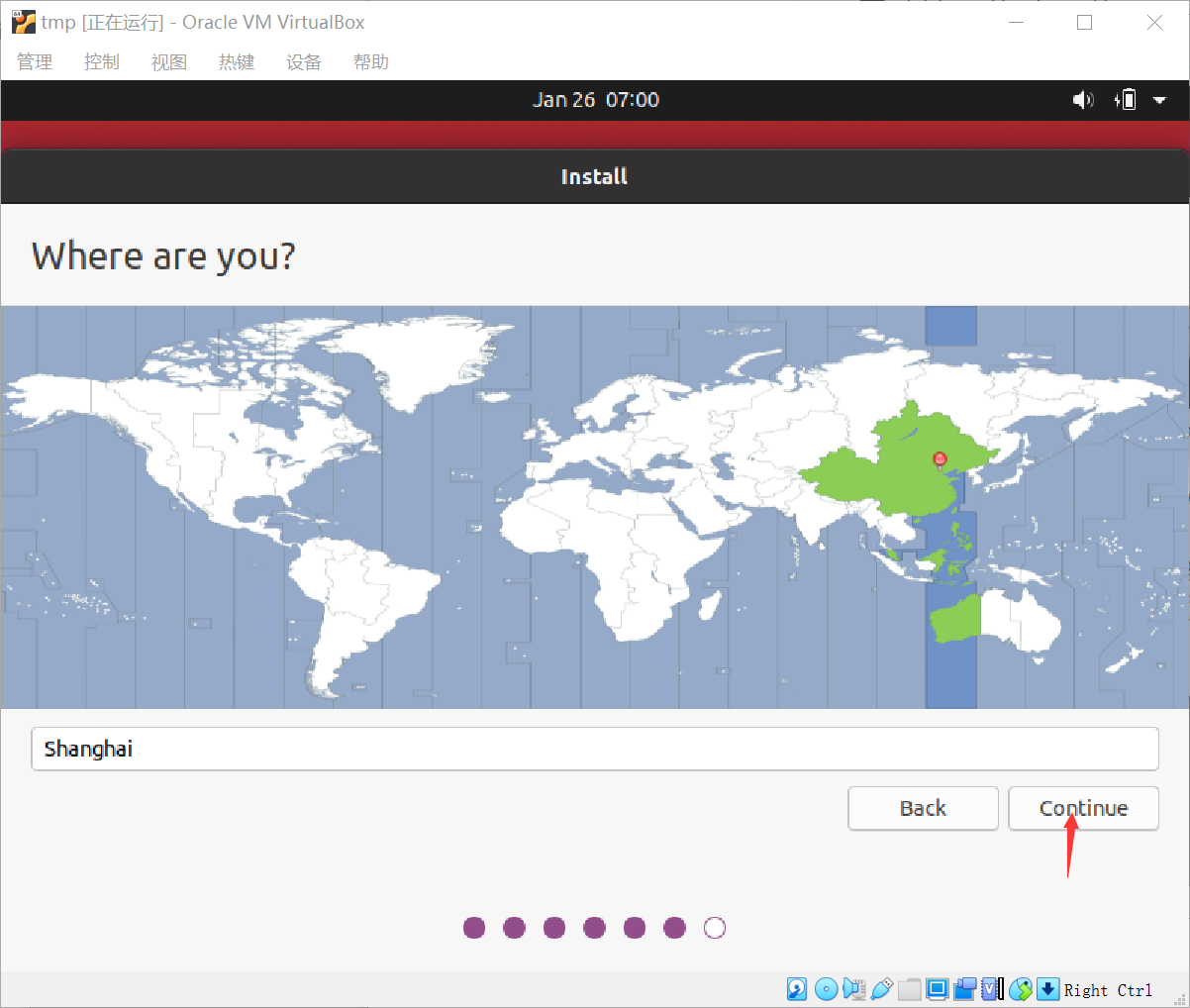
输入用户名和密码,点击 “Continue”,开始安装。
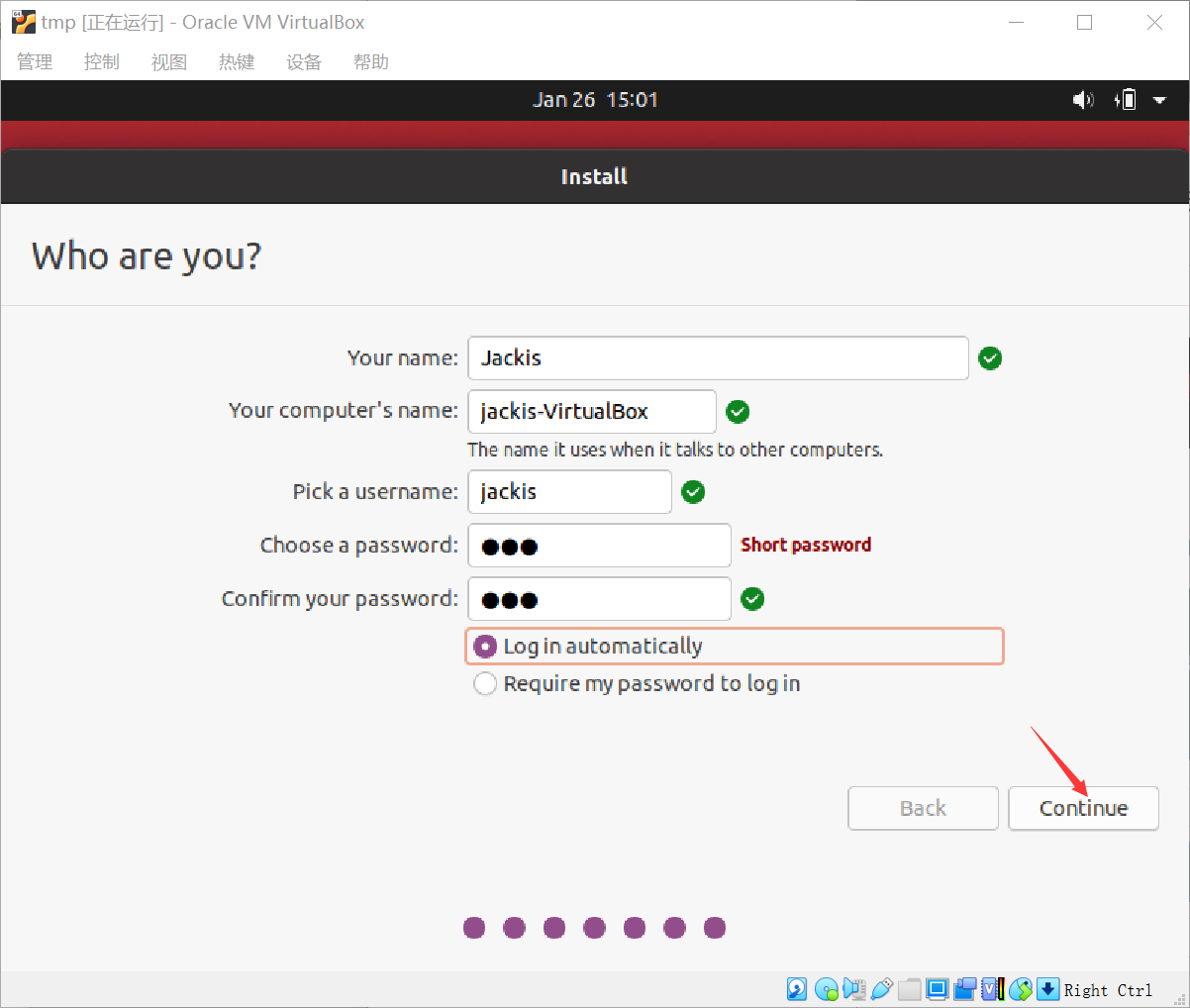
安装完后选择重启,并按 “Enter” 即可。
更换国内源
退出虚拟机,打开虚拟机的网络开关,这里由于我的路由器能够自主分配 IP,因此选择 NAT 模式。
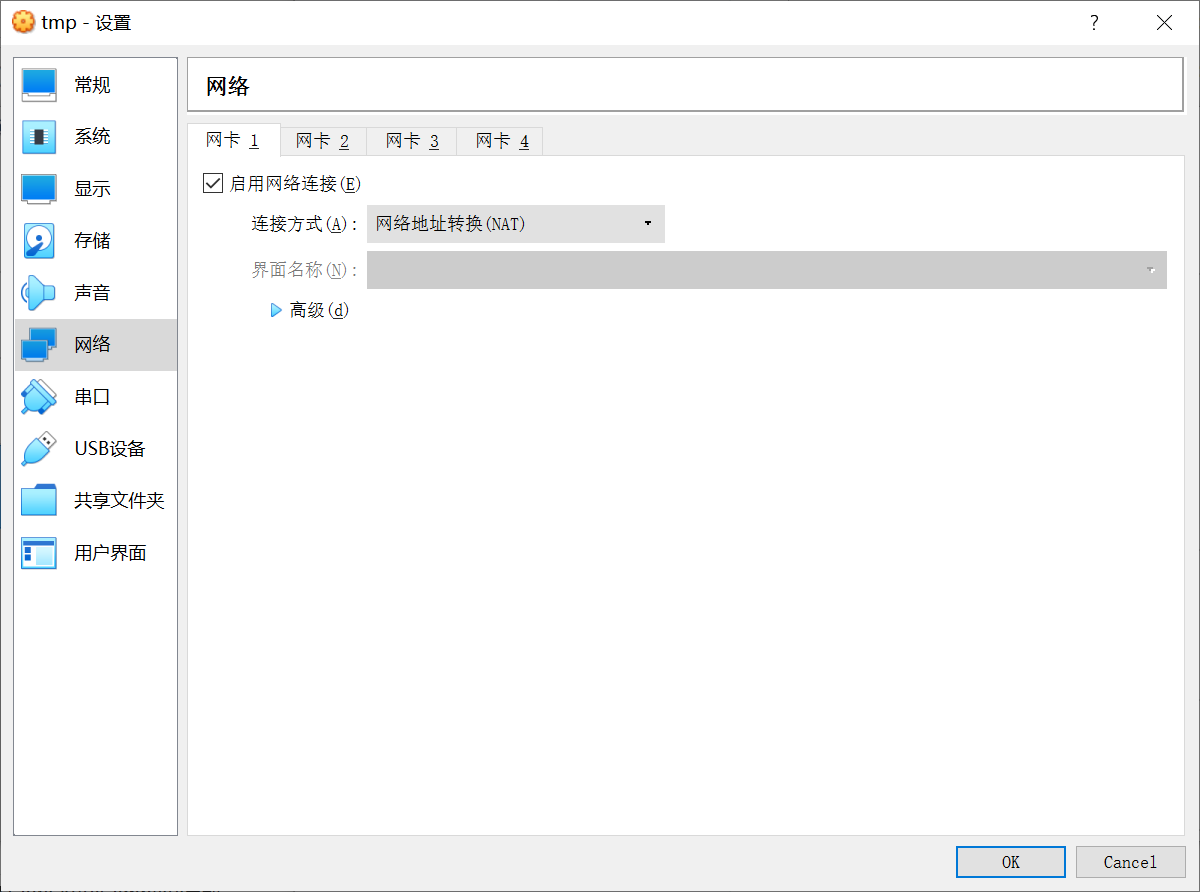
启动 Ubuntu 虚拟机,在“开始中心”里找到 “Software & Updates”,紫色的那一个。
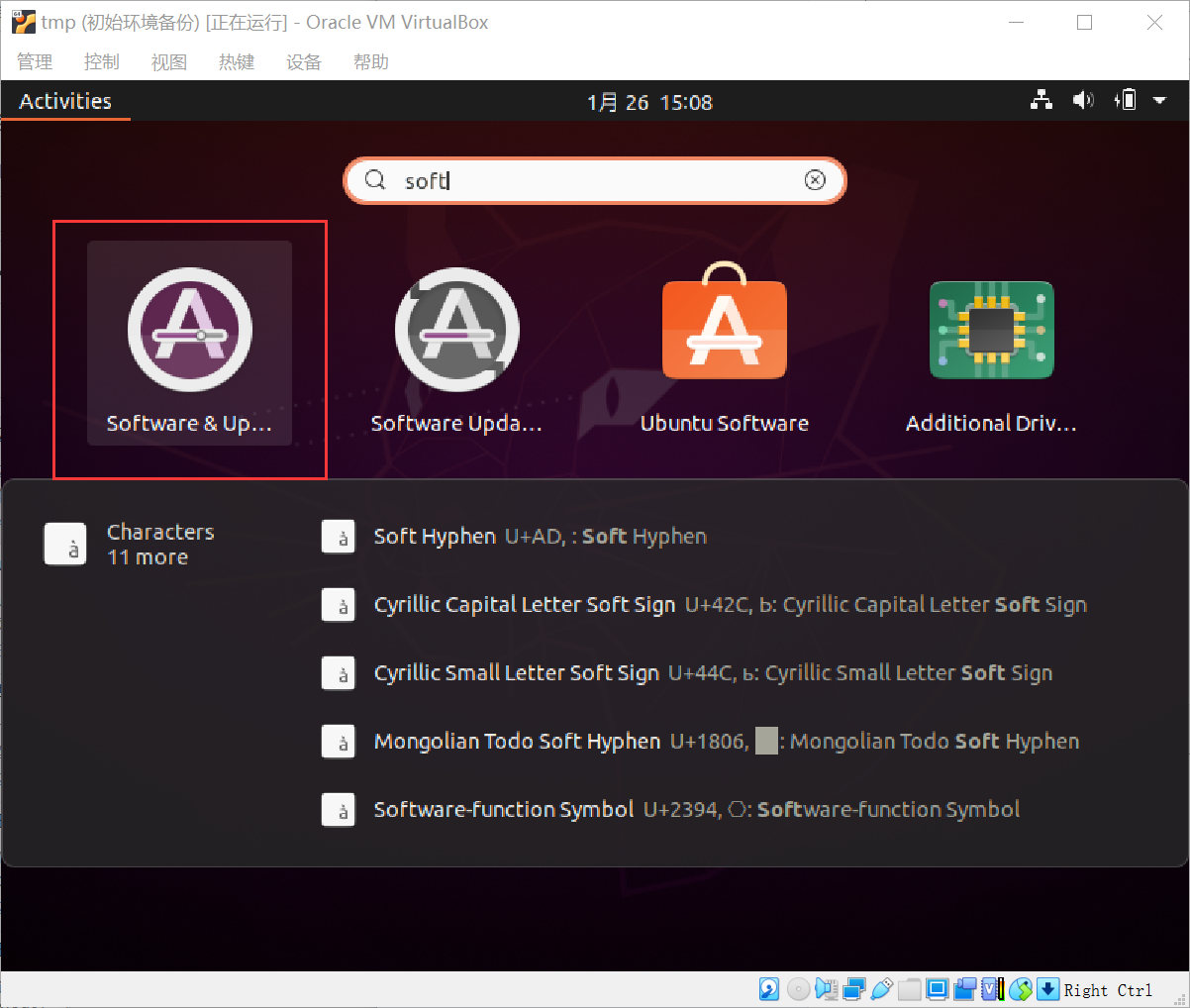
然后在 “Ubuntu Software” 选项下的 “Download from” 处,点击 “Server for China”,
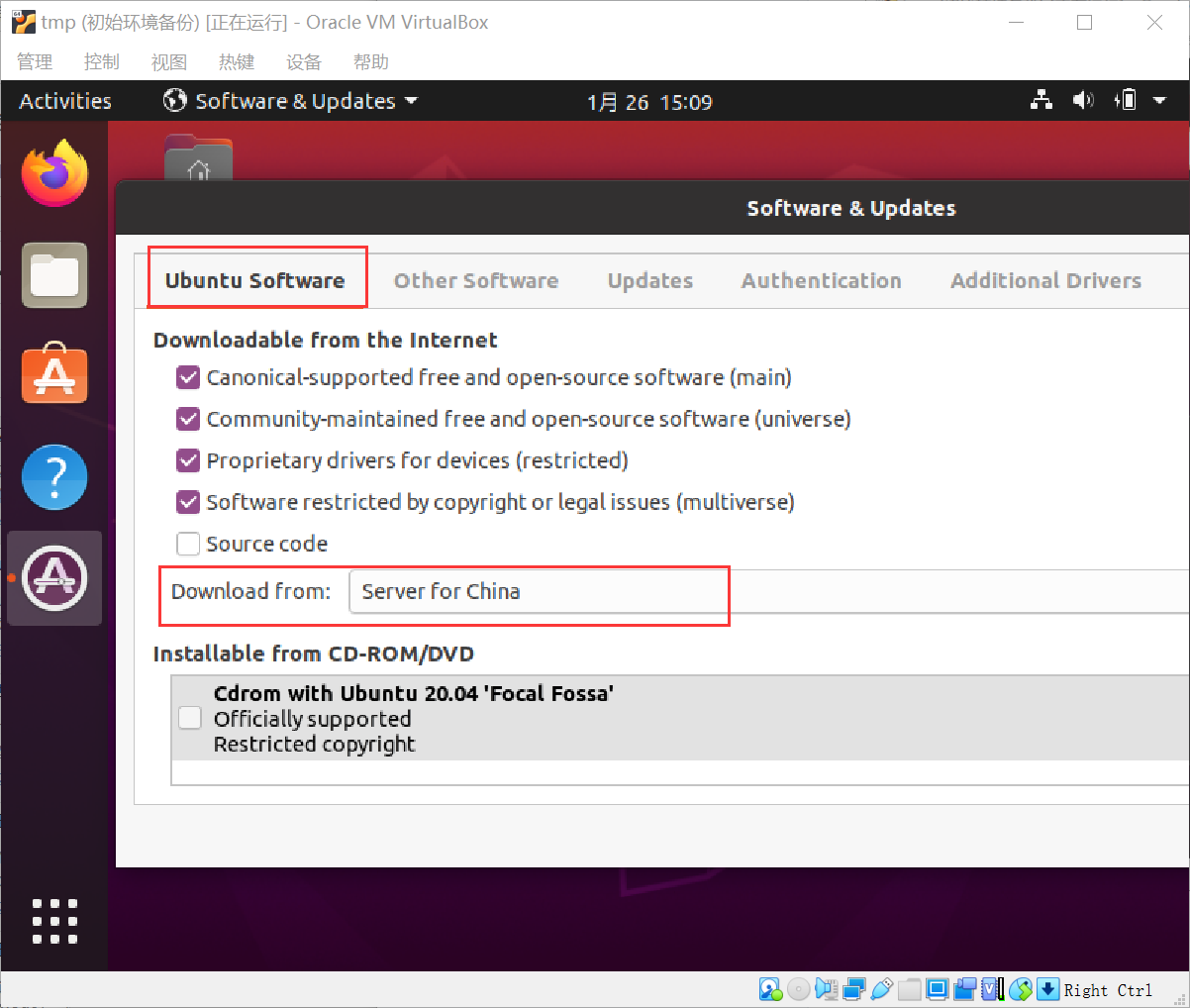
在弹出的菜单项里选择 “Other…”,
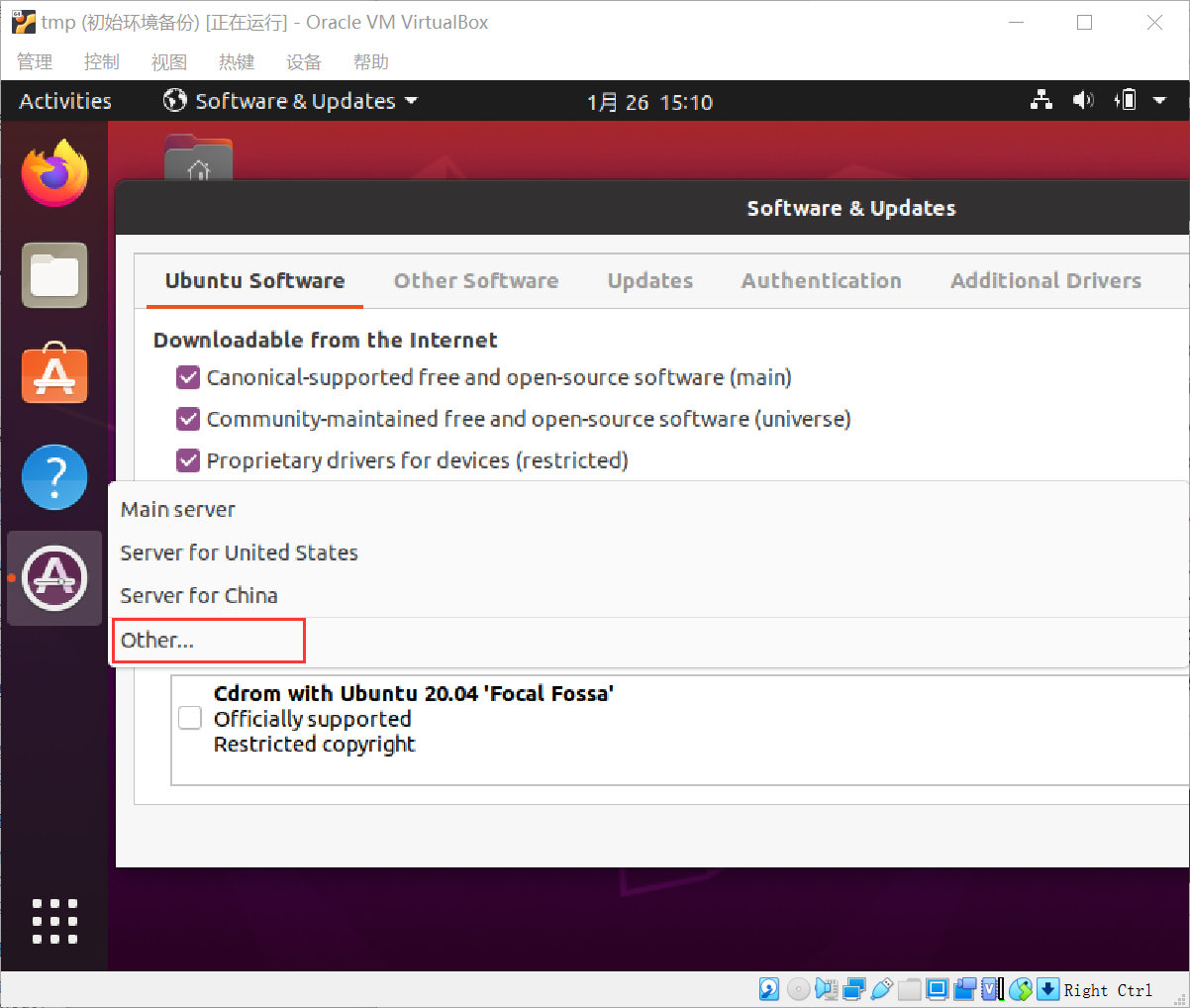
在弹出的 “Choose a Download Server” 里找到 China,选择阿里云源,点击 “Choose Server”。
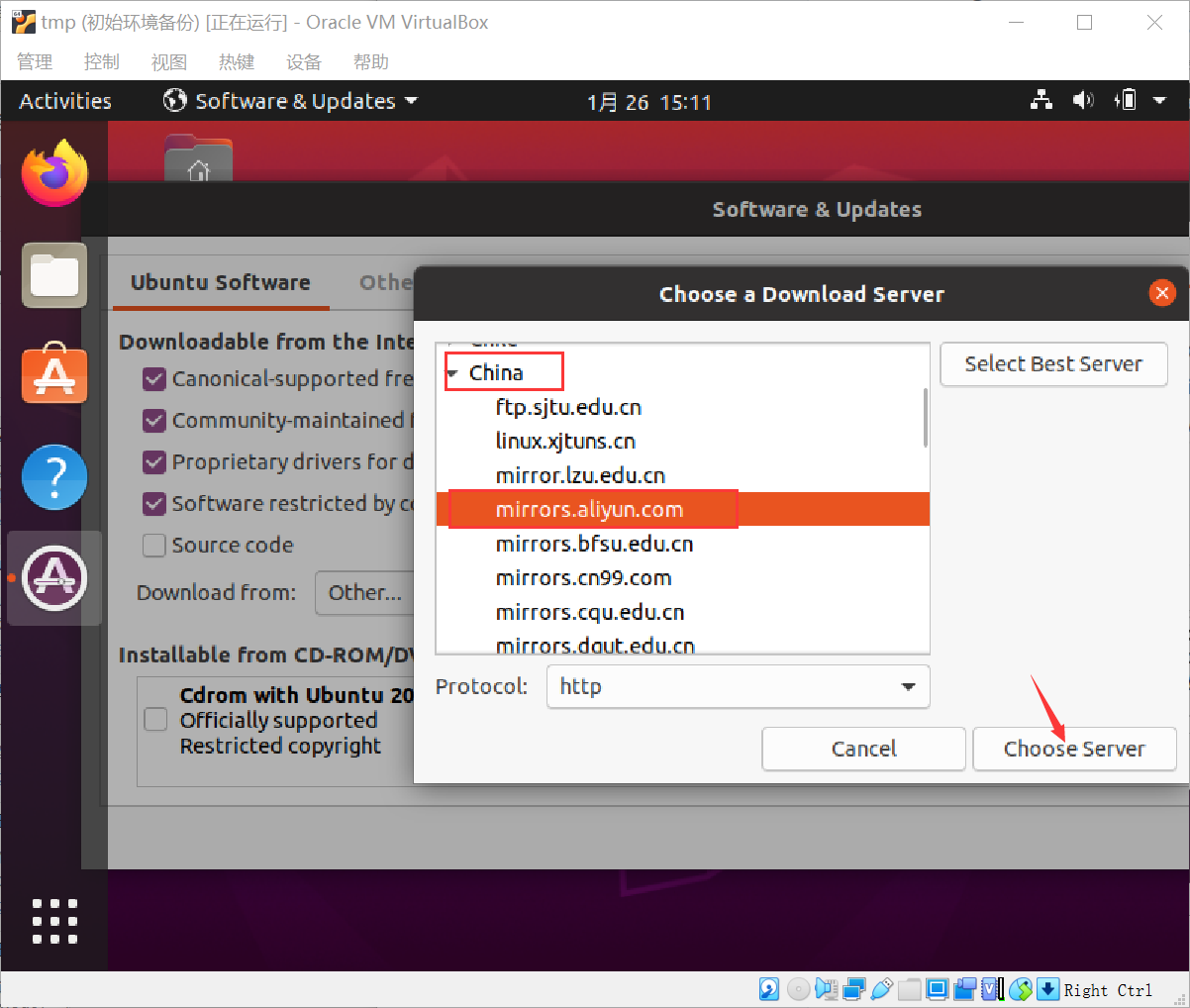
输入用户名密码,
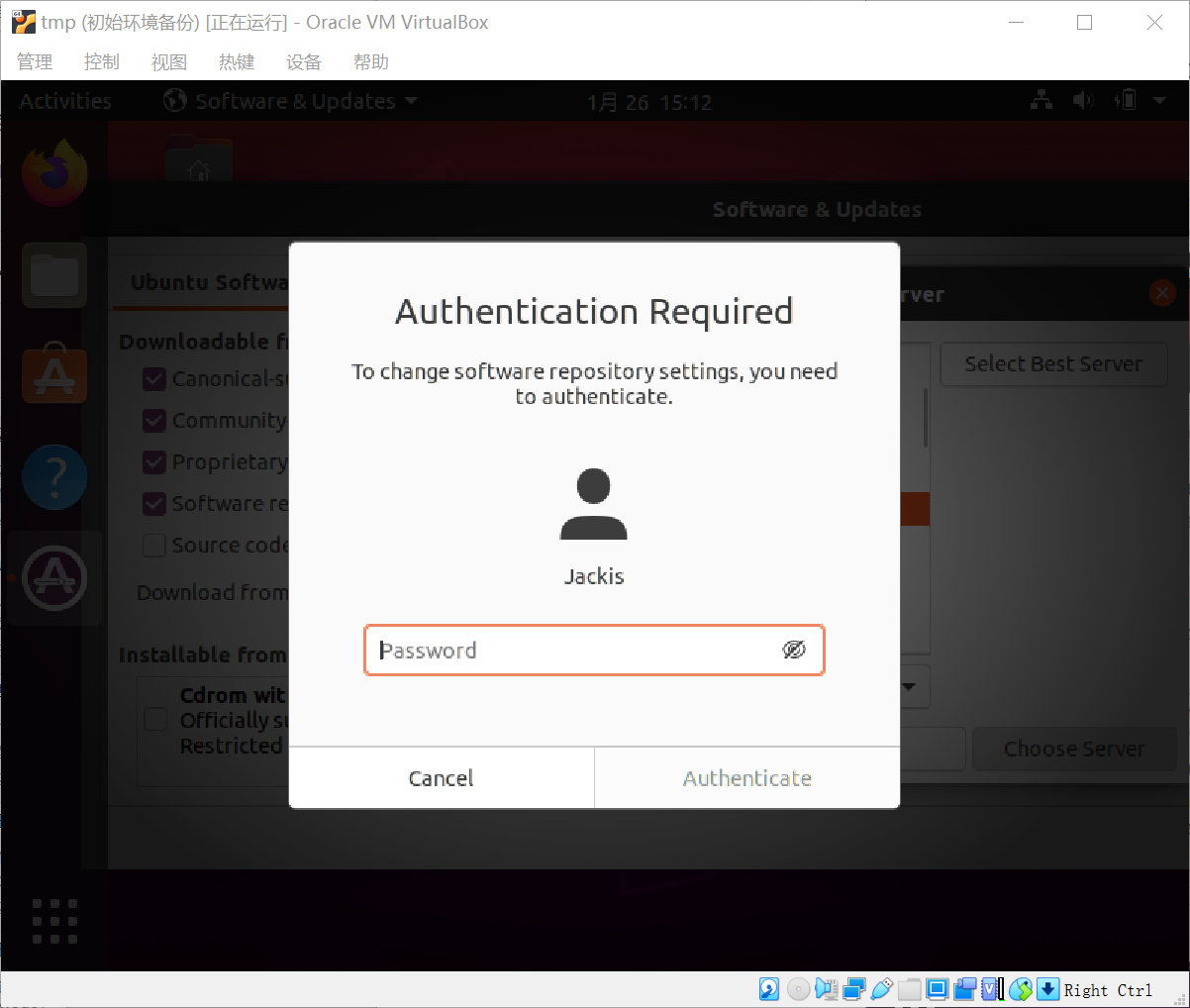
打开终端,输入 sudo apt update 更新源即可。
10.3. 安装 VirtualBox 增强功能
首先安装依赖环境,
sudo apt-get install build-essential gcc make perl dkms
然后选择 “设备 - 安装增强功能“,
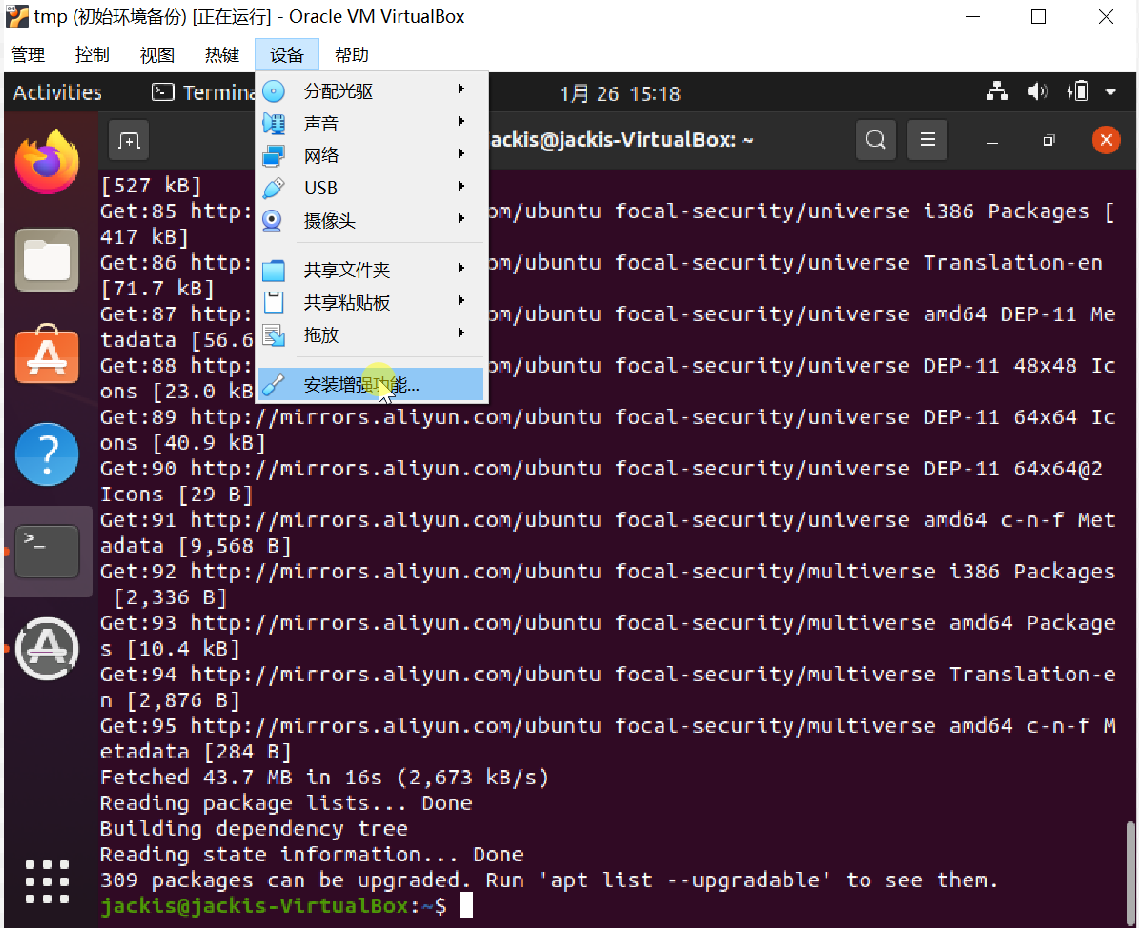
在弹出的界面里选择 “Run” ,然后输入密码。
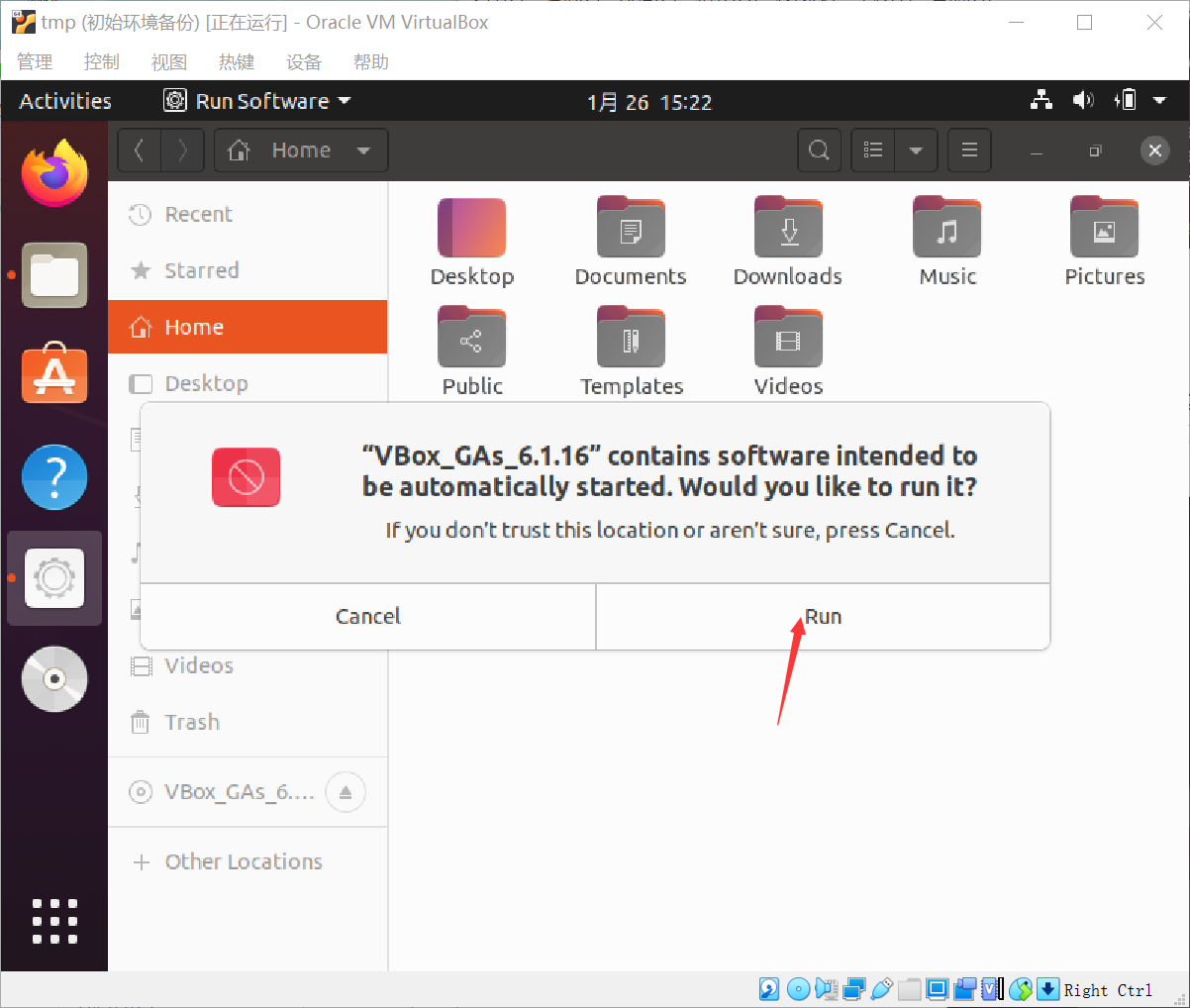
等待安装完成后重启虚拟机。
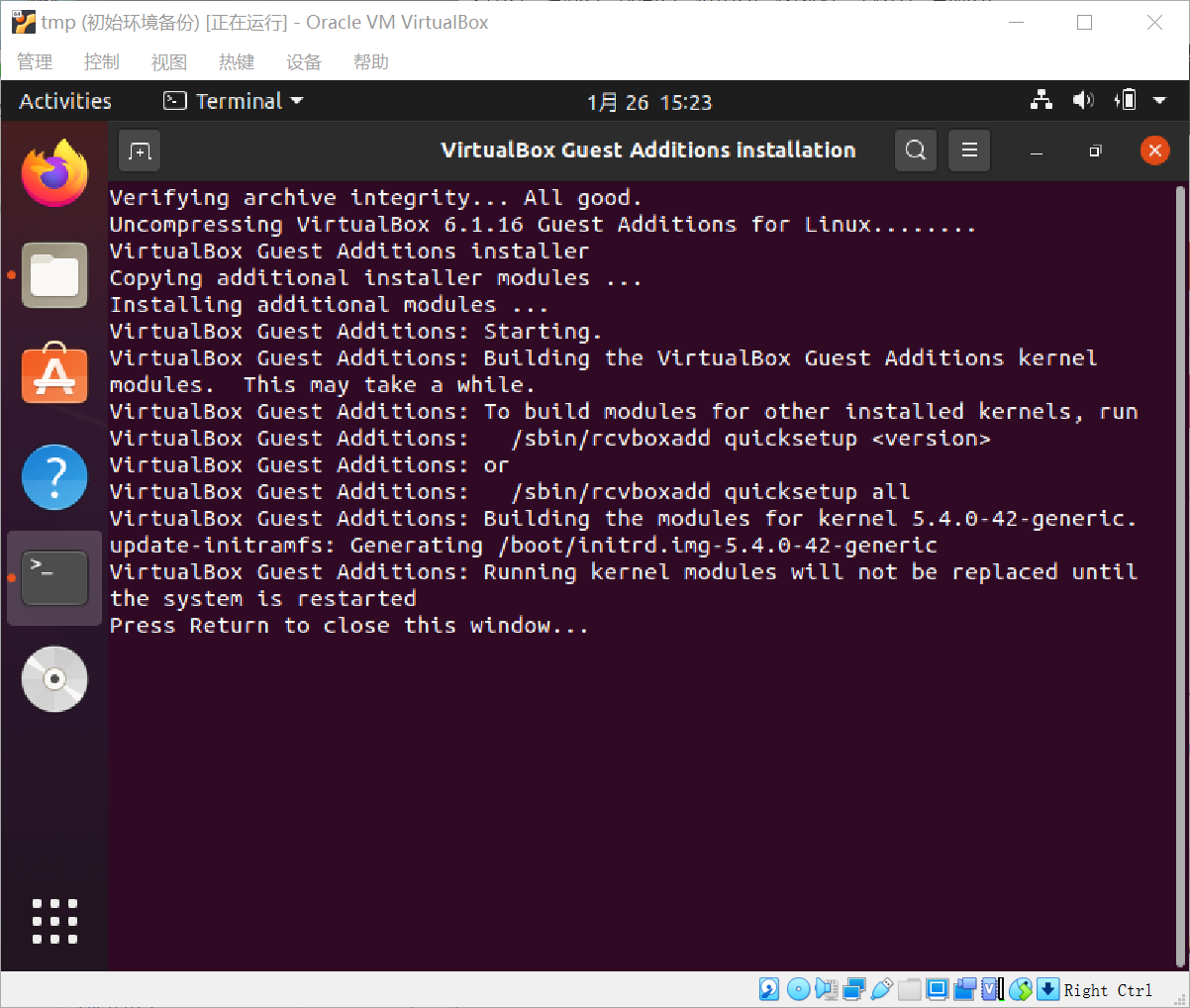
10.4. VirtualBox USB 设备使用
在进行嵌入式开发时,不可避免要使用串口与设备通信,使用调试器调试设备,这些设备目前都是通过 USB 接入物理机的,虚拟机可以配置后直接使用物理机的 USB 设备。
这里我接入一个 STM32 的 ST-Link 调试器,可以选择 ”设备 - USB - STMicroelectronics STM32 STLink [01000]“ 里直接将 ST-Link 接入到虚拟机,虚拟机里的工具链就可以下载调试该 STM32 了。
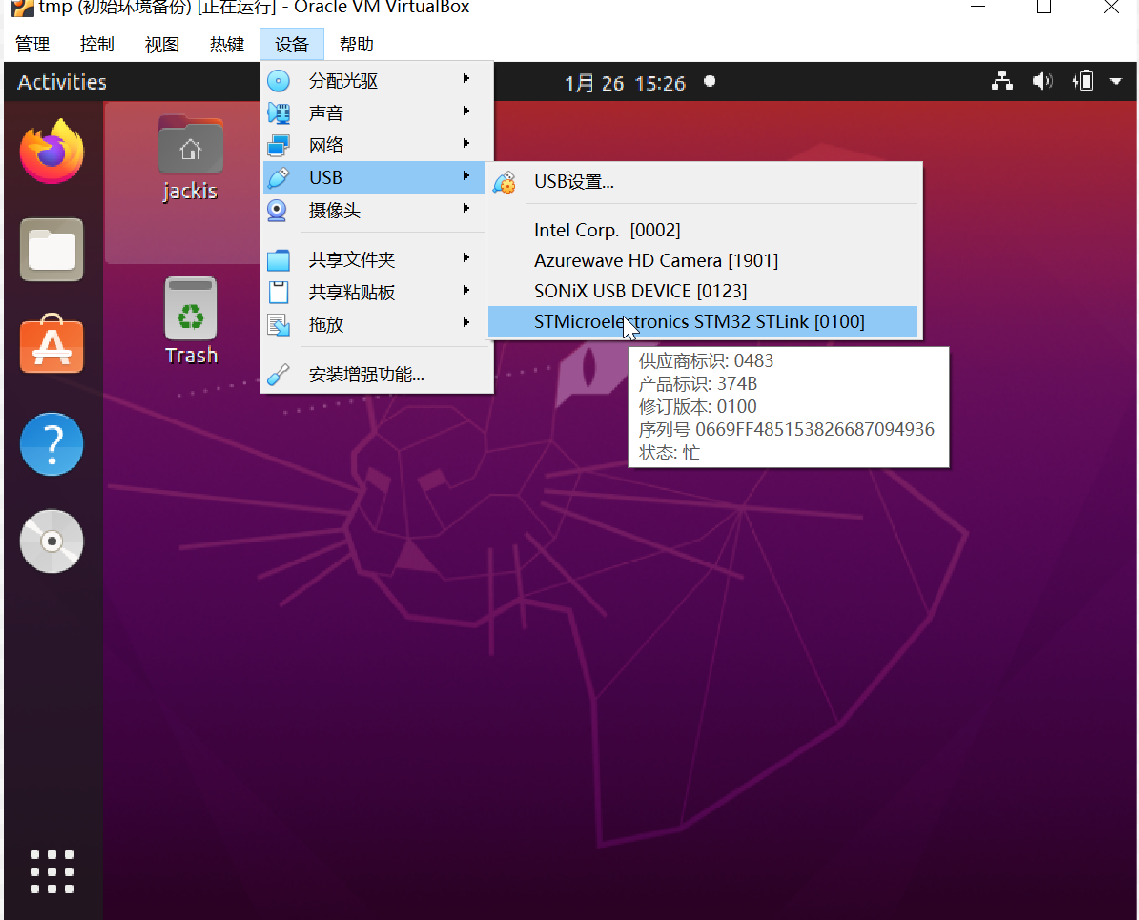
10.5. VirtualBox 共享文件夹设置
前提:必须成功安装 VirtualBox 增强功能。
点击 “设备 - 共享文件夹 - 共享文件夹”,
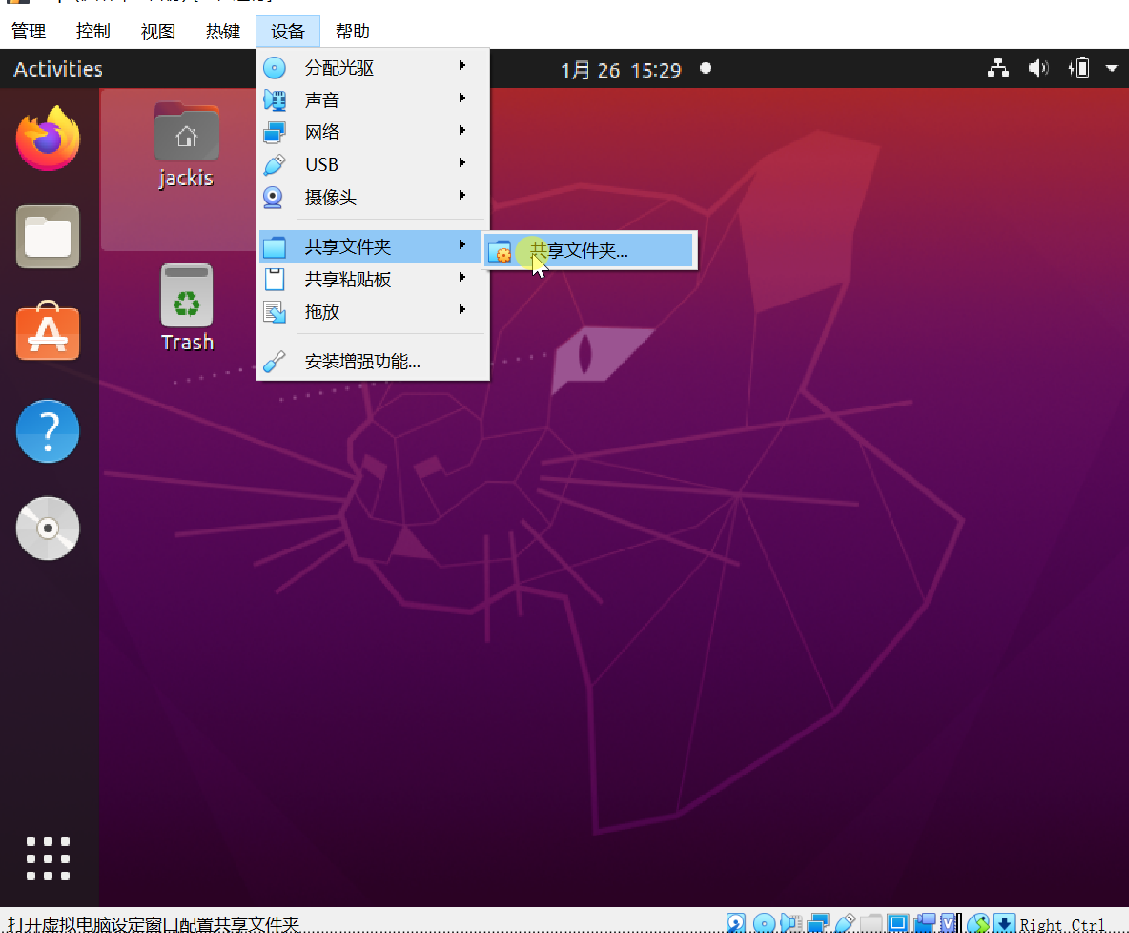
点击右上角的 + 号,
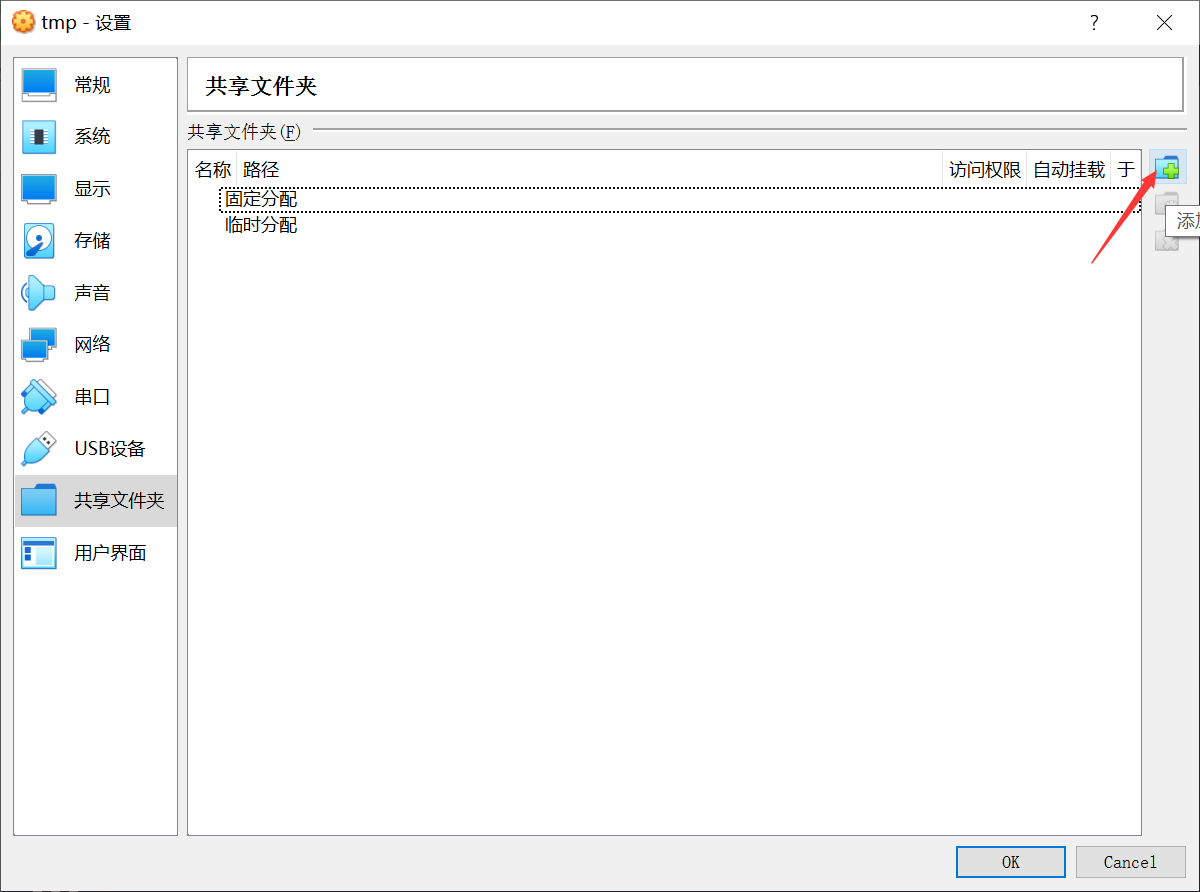
在弹出的对话框里输入下述信息,点击 OK 。
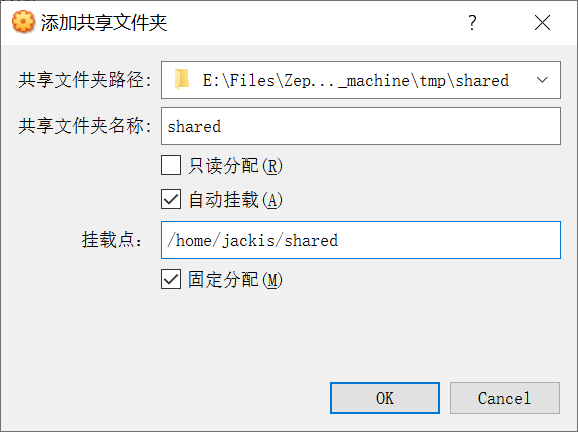
共享文件夹路径:这个是 Windows(物理机)上的文件夹路径(绝对路径)。
共享文件夹名称:这个也是 Windows 上的文件夹名称。
挂载点:这个是 Ubuntu 里的目录(与 Windows 共享)。
也就是说,VirtualBox 将物理机的 “共享文件夹路径” 与虚拟机的 “挂载点” 联系起来了,两者之间的文件都是共享的。
这是在 /home/jackis 目录下就能够看到 shared 共享目录了。
jackis@jackis-VirtualBox:~$ pwd
/home/jackis
jackis@jackis-VirtualBox:~$ ls -l | grep "shared"
drwxrwx--- 1 root vboxsf 0 1月 26 15:39 shared
可以看出 shared 目录属性如下:
所有者:root,权限:7
所属组:vboxsf,权限:7
其他人权限:0
这个时候是不能够进入 shared 目录的,因为当前普通用户没有权限,需要将当前用户加入 vboxsf 组内。
sudo gpasswd -a ${USER} vboxsf
newgrp - vboxsf
这样就能够进入 /home/jackis/shared 目录了,也能够操纵共享的文件。
jackis@jackis-VirtualBox:~/shared$ ls
tmp.txt
10.6. VirtualBox 设置共享粘贴板
前提:必须成功安装 VirtualBox 增强功能。
我们在使用虚拟机时,难免会需要虚拟机与物理机相互复制粘贴,这时就需要共享粘贴板了。
选择 “设备 - 共享粘贴板 - 双向” 即可。
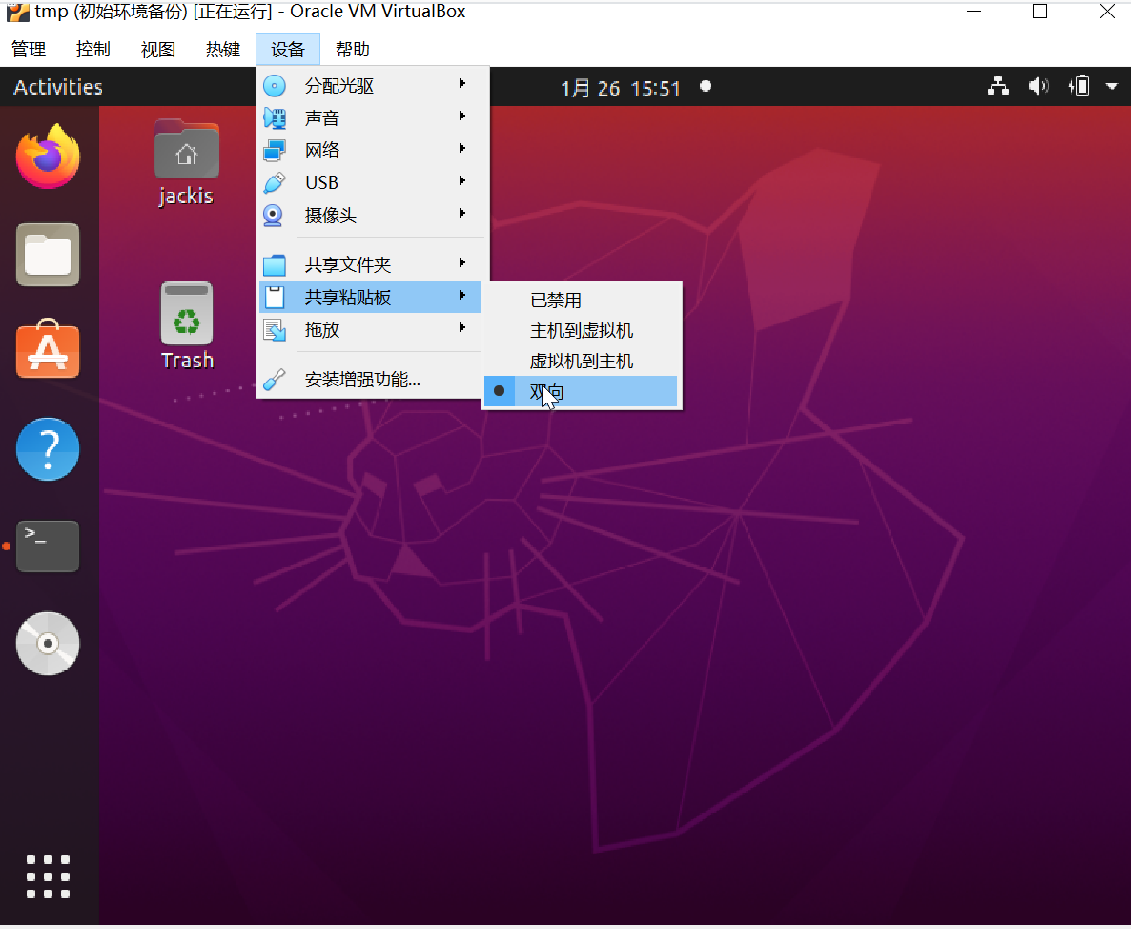
10.7. Ubuntu 常用配置
增加鼠标滚轮的速度
Ubuntu 里鼠标滚轮的默认速度太慢了,浏览代码简直不能忍受,因此在网上找了种方法增加 Ubuntu 里滚轮滑动的速度。
安装 imwheel:
sudo apt-get install imwheel
然后编辑文件 sudo vim ~/.imwheelrc,添加内容如下:
".*"
None, Up, Button4, 5
None, Down, Button5, 5
Control_L, Up, Control_L|Button4
Control_L, Down, Control_L|Button5
Shift_L, Up, Shift_L|Button4
Shift_L, Down, Shift_L|Button5
前两行就分别对应滚轮上滚和下滚的速度,设置为 5 比较合适。
启动 imwheel,
killall imwheel
imwheel
鼠标侧键与 VSCode 绑定。
https://blog.csdn.net/zhanghm1995/article/details/88876092
10.8. VirtualBox 常见错误
vmware 启动失败 VERR_SSM_LOAD_CONFIG_MISMATCH
打开虚拟机时报错:
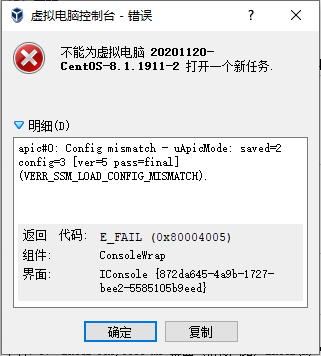
此时虚拟机处于休眠状态,点击清除虚拟机状态。重启就好。